44 mail merge labels word 2013
Labels won't all print using Word 2013 mail merge I have 450 address in a csv file to merge onto labels in Word 2013. Follow all the steps, tell it to merge all, and everything seems good. Mail Merge Labels in Word 2007, 2010, 2013, 2016 - YouTube This video covers: - How to create a mailmerge using labels in Word 2013 or Office 365. - How to create the data file. - To to link the data file with the labels. - How to use an existing...
PDF Word 2016: Mail Merge - Labels - Prairie State College 15. Select Update all labels. 16. Make any changes to the font style or size on the labels. 17. Select Next: Preview your labels. 18. Make sure the labels look correct. 19. Select Next: Complete the merge. 20. To finalize the merge, select Print. 21. If you will need to print this same list of labels again, save the document.

Mail merge labels word 2013
Use mail merge for bulk email, letters, labels, and envelopes Mail merge lets you create a batch of documents that are personalized for each recipient. For example, a form letter might be personalized to address each recipient by name. A data source, like a list, spreadsheet, or database, is associated with the document. How to Mail Merge Labels from Excel to Word (With Easy Steps) - ExcelDemy STEP 1: Prepare Excel File for Mail Merge STEP 2: Insert Mail Merge Document in Word STEP 3: Link Word and Excel for Merging Mail Labels STEP 4: Select Recipients STEP 5: Edit Address Labels STEP 6: Display Mail Merge Labels STEP 7: Print Mailing Label STEP 8: Save Mailing Labels for Future Use Conclusion Related Articles Download Practice Workbook Word 2013: Mail Merge - YouTube In this video, you'll learn more about using Mail Merge in Word 2013. Visit ... for our text-based lesson. This video includes information on: • Using...
Mail merge labels word 2013. Word Mail Merge | Avery.com Mail Merge with the Step by Step Wizard in Microsoft Word. Click the Mailings tab at the top of the screen. Click Start Mail Merge, then Step by Step Mail Merge Wizard. Click Labels and then click Next: Starting document. In the Label Options window, make sure that the Printer Information is set to Page Printers, Tray is set to Default Tray ... Video: Use mail merge to create multiple labels - Microsoft Support Word 2013 training Create and print labels Use mail merge Next: Creating an MLA paper with citations and a bibliography Overview Transcript If you wanted to create and print a bunch of recipient address labels, you could type them all manually in an empty label document. But there's a much better way, and it's called Mail Merge. How to mail merge and print labels from Excel to Word - Ablebits.com Save merged labels as text In case you wish to save the merged labels as usual text, click the Edit individual labels… on the Mail Merge pane. (Alternatively, you can go to the Mailings tab > Finish group and click Finish & Merge > Edit individual documents .) In the dialog box that pops up, specify which labels you want to edit. The Word 2013 Mail Merge Process - dummies Insert fields specified in the recipient list into the main document. The fields are placeholders for information from the recipient list. Merge the information from the recipient list into the main document. The final mail merge process creates the customized documents. They can then be saved, printed, e-mailed, or dealt with however you like.
How to Create Mail Merge Labels in Word 2003-2019 & Office 365 Microsoft Word 2013 Mail Merge Open on the "Mailings" tab in the menu bar. Click "Start Mail Merge." Select "Step-by-Step Mail Merge Wizard." Choose "Labels" and click "Next: Starting document." Select the "Start from a template" option and click "Next: Select recipient." Create Mailing Labels using Mail Merge - Word 2013 - YouTube In this video, I will illustrate how to create mailing labels using Microsoft Word 2013. This is a specific type of mail merge which relies on an Address Blo... How to Create Mailing Labels in Word from an Excel List Open up a blank Word document. Next, head over to the "Mailings" tab and select "Start Mail Merge." In the drop-down menu that appears, select "Labels." The "Label Options" window will appear. Here, you can select your label brand and product number. Once finished, click "OK." Your label outlines will now appear in Word. QR Code Barcode Add-In for Word. Free Download Word 2019/2016/2013. No ... Click "Mailings" tab in a new Word document and activate "Start Mail Merge" > "Labels" to select the label size in the pull-down menu. Then, click "Select Recipients" to activate "Type New List" or "Use Existing List". Next, insert a QR Code barcode in the first cell of the document and activate "Insert Merge Field".
Video: Create labels with a mail merge in Word In Word, click Mailings > Start Mail Merge > Step-by-Step Mail Merge Wizard to start the mail merge wizard. Choose Labels, and then click Next: Starting document. Choose Label options, select your label vendor and product number, and then click OK. Click Next: Select recipients. Click Browse, select your Excel mailing list, and then click Open. Word 2013: Mail Merge - Labels - Prairie State College Page 1 Prairie State College Updated: 11/13 Mail Merge Creating Labels 1. Open Word 2013. 2. Select the Mailings tab. 3. Select Start Mail Merge. 4. Select Step by Step Mail Merge Wizard. 5. Select Labels from the document type. 6. Select Next: Starting document. 7. How to Create Mail-Merged Labels in Word 2013 - Dummies.com In Word, press Ctrl+N to start a new blank document and then choose Mailings→Start Mail Merge→Labels. The Label Options dialog box appears. From the Label Vendors drop-down list, choose Avery us Letter; in the Product Number list, choose 5160 Easy Peel Address Labels; click OK. Use Mail Merge to Create Mailing Labels in Word from an Excel ... - YouTube Create a sheet of Avery mailing labels from an Excel worksheet of names and addresses. Use Mail Merge to produced labels. Check out the updated video using o...
Mail merge labels in Word 2010 - Microsoft Community Instead, on the Mailings ribbon, click Start Mail Merge and choose Labels from the menu. Select the correct label product in the dialog and click OK. Next, on the Mailings ribbon, click Select Recipients and choose Use Existing List in the menu. ... 2013 There's an easier way to get the label text vertically centered. Select the "merge to ...
Mail Merge Labels in Microsoft Word 2013 - YouTube This tutorial will cover creating labels using a Mail Merge in Microsoft Office Word 2013. Mail merges pull information from spreadsheet programs like Microsoft Excel and database...
Print labels for your mailing list - Microsoft Support With your address list set up in an Excel spreadsheet you can use mail merge in Word to create mailing labels. Make sure your data is mistake free and ...
How to mail merge and print labels in Microsoft Word - Computer Hope Step one and two In Microsoft Word, on the Office Ribbon, click Mailings, Start Mail Merge, and then labels. In the Label Options window, select the type of paper you want to use. If you plan on printing one page of labels at a time, keep the tray on Manual Feed; otherwise, select Default.
How to Create a Mail Merge Envelope Template in Word 2013 To create a stack of mail merge envelopes in Word 2013, which is far more classy and professional than using peel-and-stick mailing labels, and a timesaver, abide by the following steps: Start a new document. On the Mailings tab, choose Start Mail Merge→Envelopes. The Envelope Options dialog box appears. You can set the envelope size and font ...
Windows 7 with Word 2013: Mailmerge labels. - Microsoft Community Instead, you must create a new mail merge main document and select the database as the data source. You will then be able to insert merge fields from the database into the labels document, update the labels, and merge to a new document that puts all the addresses on labels. Microsoft MVP (Word) since 1999 Fairhope, Alabama USA
Word 2013: Mail Merge - GCF Global Step 1: Choose the type of document you want to create. In our example, we'll select Letters. Then click Next: Starting document to move to Step 2. Step 2: Select Use the current document, then click Next: Select recipients to move to Step 3. Step 3: Now you'll need an address list so Word can automatically place each address into the document.
How to Mail Merge Address Labels Using Excel and Word: 14 Steps - wikiHow 3. Open Word and go to "Tools/Letters" and "Mailings/Mail Merge". If the Task Pane is not open on the right side of the screen, go to View/Task Pane and click on it. The Task Pane should appear. 4. Fill the Labels radio button In the Task Pane. 5. Click on Label Options and choose the label you are using from the list.
Mail merge using an Excel spreadsheet - Microsoft Support Choose Edit Recipient List. In Mail Merge Recipients, clear the check box next to the name of any person who you don't want to receive your mailing. Note: You also can sort or filter the list to make it easier to find names and addresses. For more info, see Sort the data for a mail merge or Filter the data for a mail merge. Insert a merge field
How to Create and Print Labels in Word Using Mail Merge and Excel ... Create a new blank Word document. Click the Mailings tab in the Ribbon and then click Start Mail Merge in the Start Mail Merge group. From the drop-down menu, select Labels. A dialog box appears. Select the product type and then the label code (which is printed on the label packaging).
How to Create Labels With a Mail Merge in Word 2019 Go to Mailings > Start Mail Merge > Labels. In the Label Options dialog box, choose your label supplier in the Label products list. In the Product number list, choose the product number on your package of labels. Tip: If none of the options match your labels, choose New Label, enter your label's information, and give it a name.
Word 2013: Mail Merge - YouTube In this video, you'll learn more about using Mail Merge in Word 2013. Visit ... for our text-based lesson. This video includes information on: • Using...
How to Mail Merge Labels from Excel to Word (With Easy Steps) - ExcelDemy STEP 1: Prepare Excel File for Mail Merge STEP 2: Insert Mail Merge Document in Word STEP 3: Link Word and Excel for Merging Mail Labels STEP 4: Select Recipients STEP 5: Edit Address Labels STEP 6: Display Mail Merge Labels STEP 7: Print Mailing Label STEP 8: Save Mailing Labels for Future Use Conclusion Related Articles Download Practice Workbook
Use mail merge for bulk email, letters, labels, and envelopes Mail merge lets you create a batch of documents that are personalized for each recipient. For example, a form letter might be personalized to address each recipient by name. A data source, like a list, spreadsheet, or database, is associated with the document.
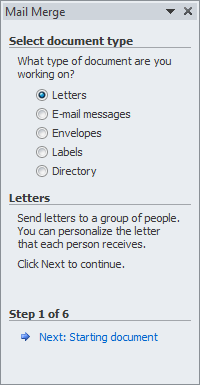
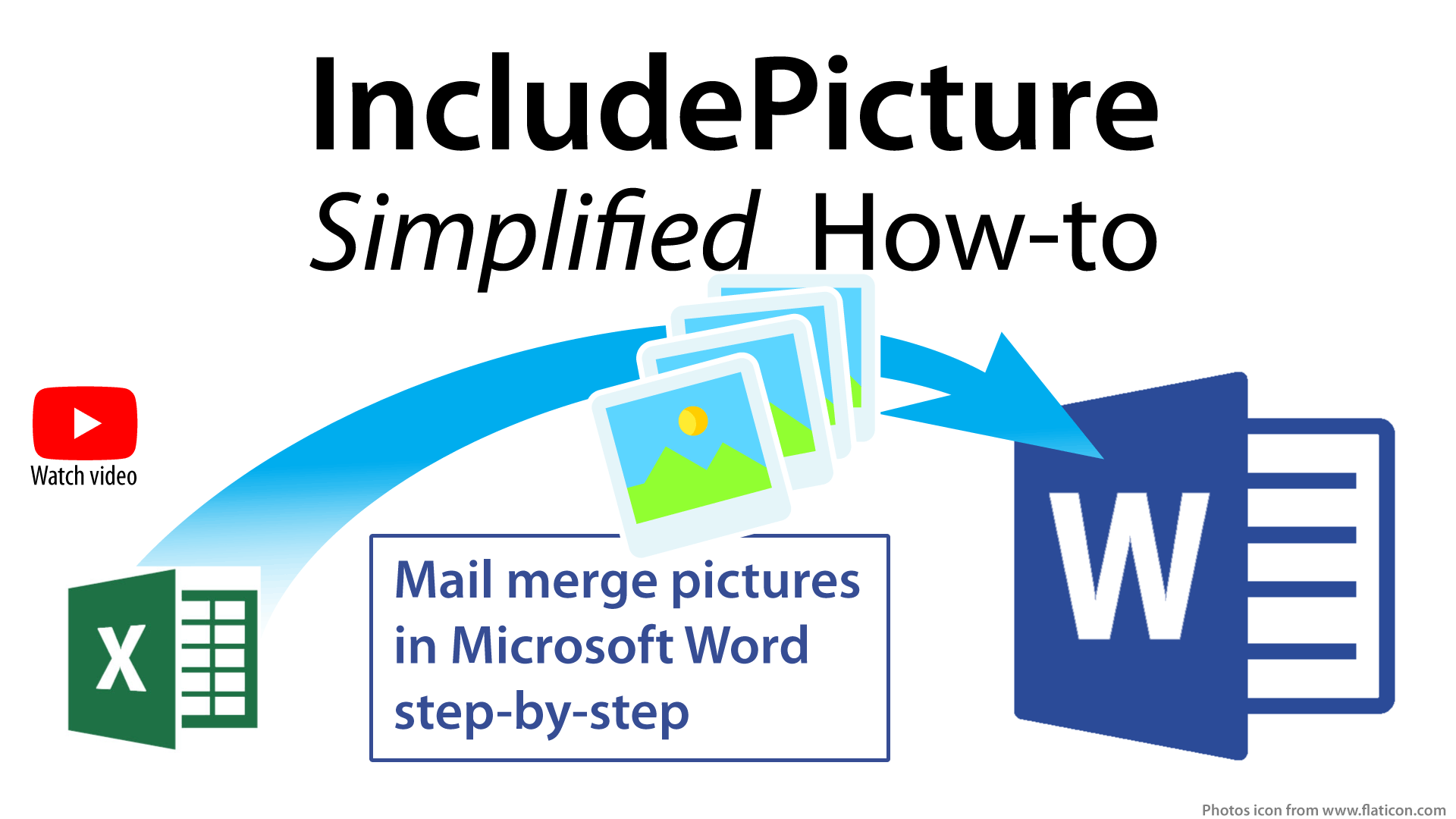
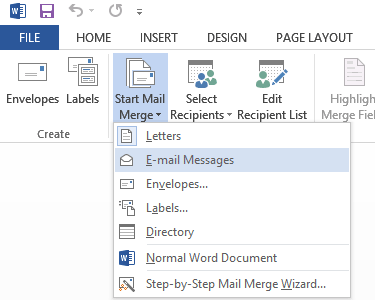
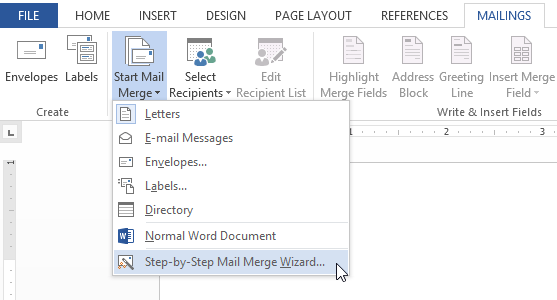
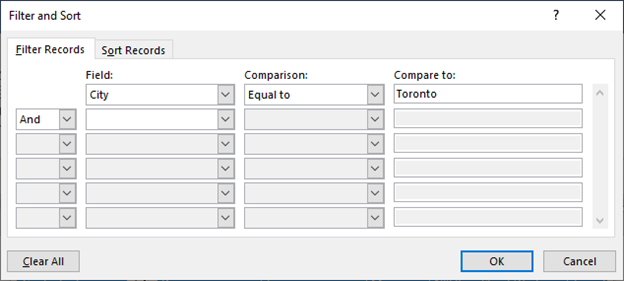

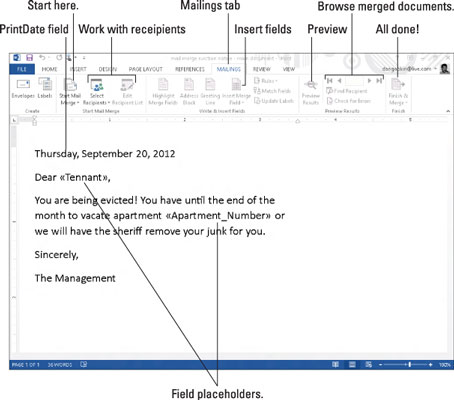



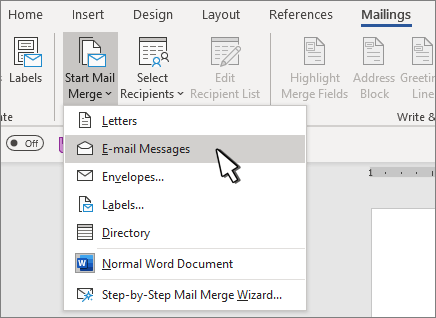
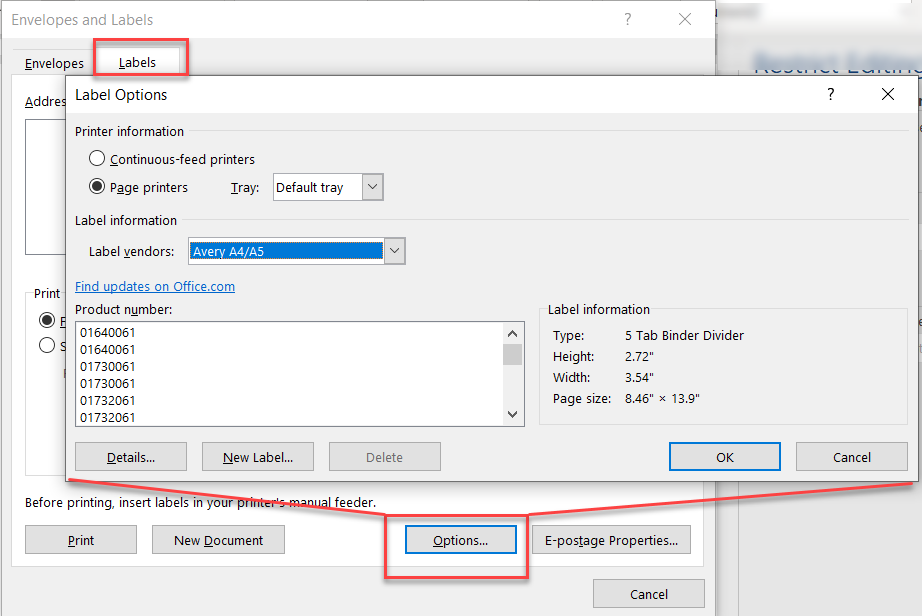
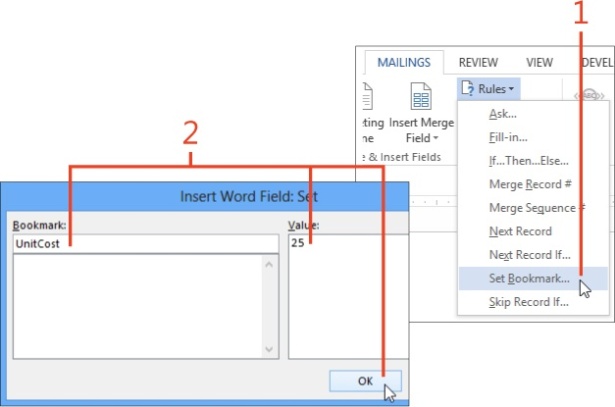
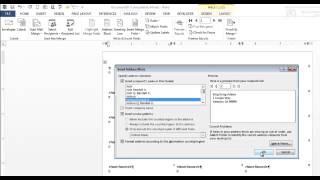
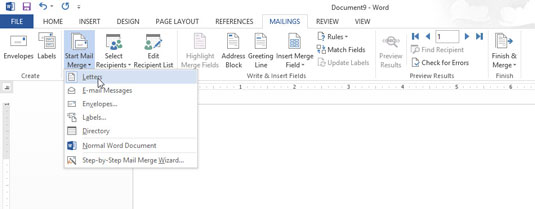

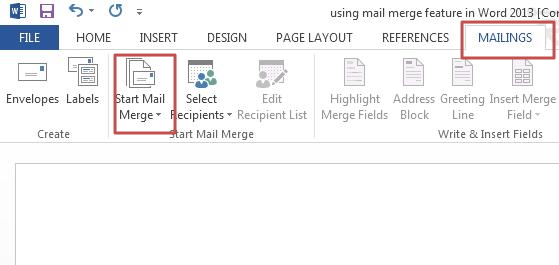
:max_bytes(150000):strip_icc()/002_spreadsheet-for-microsoft-word-mail-merge-4010446-902a1cfd3e0c4b76ad0ac92086e702ed.jpg)
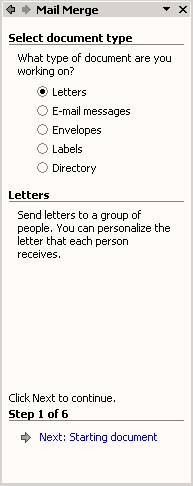

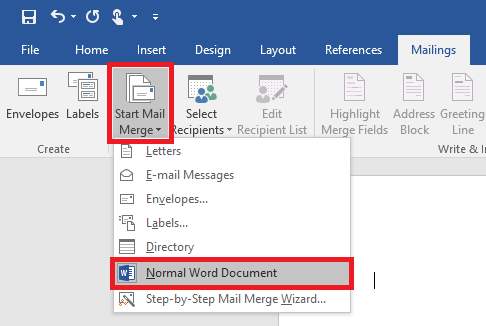
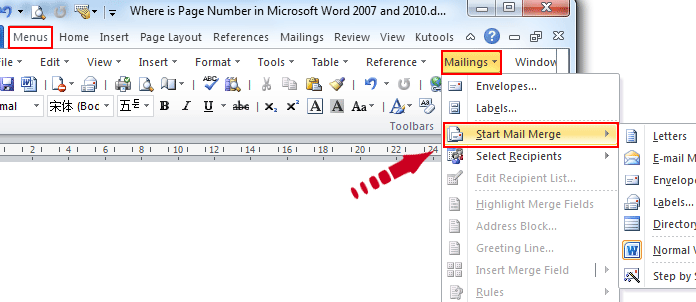

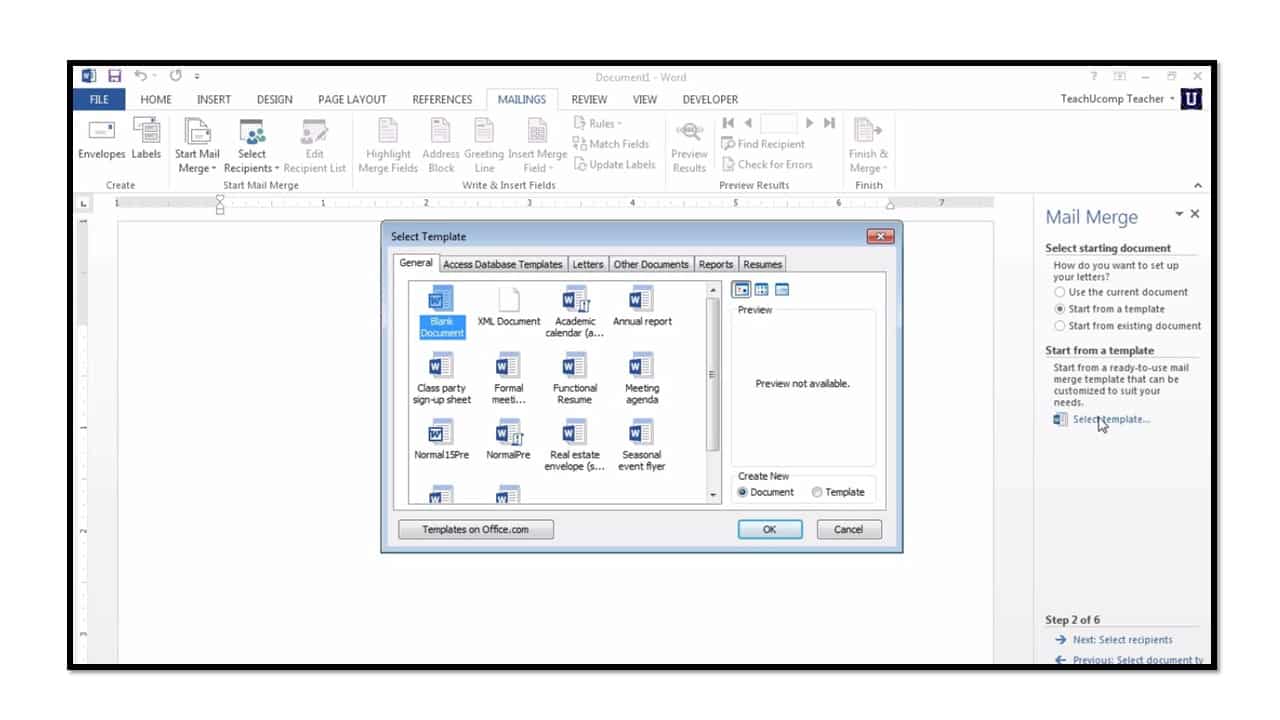


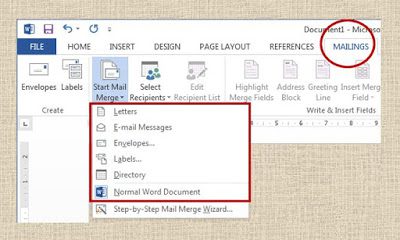
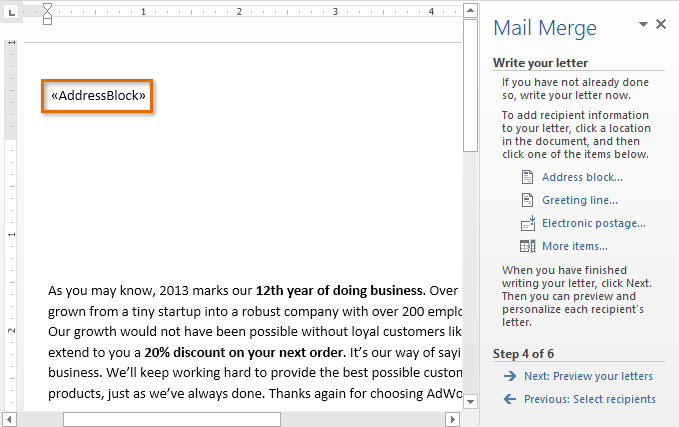
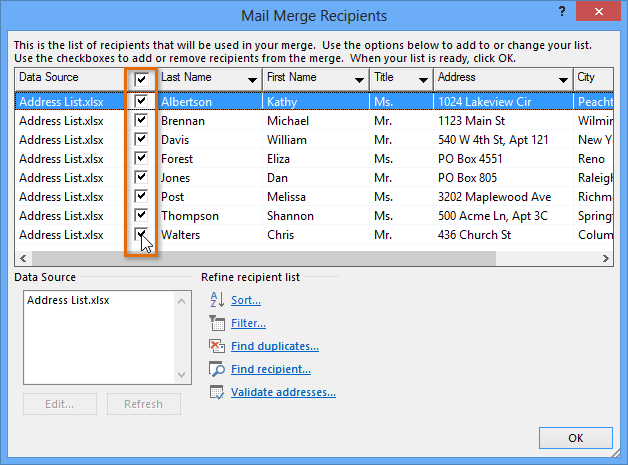







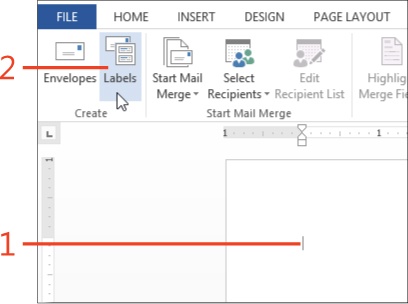
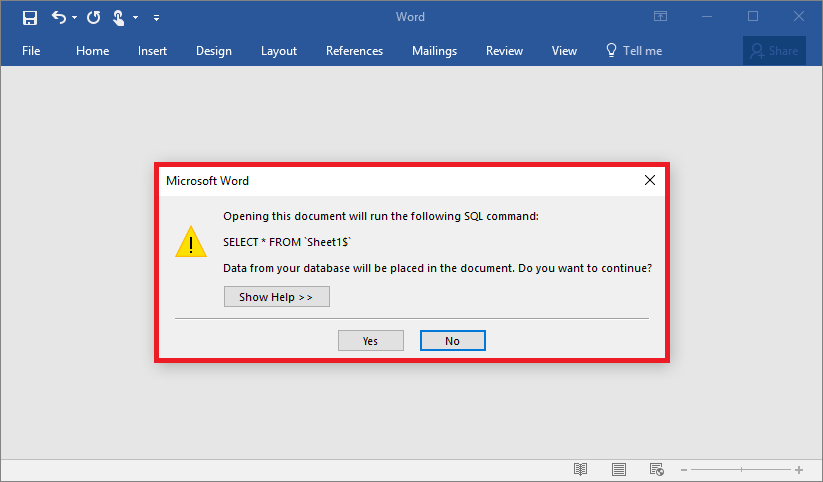

Post a Comment for "44 mail merge labels word 2013"